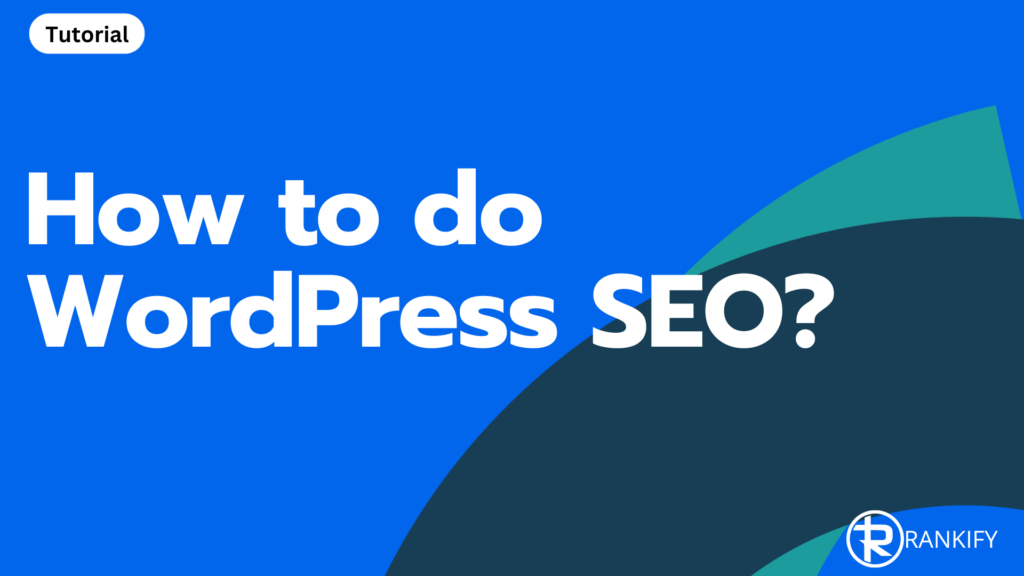WordPress SEO tutorial for beginners and advanced users
If you are running a WordPress website, this is for you!
WordPress is currently the most widely used CMS system worldwide. However, that doesn’t mean it works right out of the box for SEO. Far from it. What do you need to know when doing SEO on a WordPress website, and what are the pitfalls? SEO can be relatively simple, but only if you know what to do and how to do it. And lastly, you should not put all your trust in a WordPress SEO plugin.
WordPress SEO Plugins
First, let’s dive into the world of WordPress SEO plugins.
If you work with WordPress websites, you know that there are a multitude of plugins. And there are so many, and each of them promises golden eggs. But don’t forget that plugins are only tools… not the solution! You might not be able to do all the SEO you want, without one, but you still need to know how to use it. An SEO plugin doesn’t work wonders if you don’t know how SEO works or how to set it up. It is something that you have understand and try.
I say this, because many people think that “using” an SEO plugin already helps them, and so it does not! It might even be hurting your SEO if you don’t set it up correctly.
Yoast SEO, the most well-known (but not the best)
You probably have heard of Yoast SEO. It is one of the most well-known and free WordPress SEO plugins available. And the main reason is that it has been around for many, many year. And because of this, many people have used it, or are still using it.
Yoast had some serious problems in the past, and they also block many features in their free version, so there are definitely better options out there. But for the sake of its reputation, I want to talk about this plugin briefly. Because, you can still use, it if you know what it does, and how you can use it. But it also means, that you need more plugins to get all the features that you want, if you stay with the Free version.
All SEO plugin give you the abitily to customize certain SEO component on your website. You can think about editing the Title, so that Google shows this SEO TItle, instead of the titel of your post. Because, by default, your post title, is also your SEO Title which is shown in Google, Bing, etc. So if you want to make it different from your post title, you need to customize is, and that’s what an SEO plugin can do.
But you can also think about the Meta Description. By default, WordPress didn’t have this option built in, so any SEO plugin will be able to help you with this. And on top, Yoast SEO uses a traffic light system with “green, orange and red dots.” to indicate how well your page is optimized for SEO. When you follow their recommendations well, the light turns green. If you forgot something, or you didn’t do it correctly, you get a red light. And the orange light is used when the data is filled in, but not optimal.
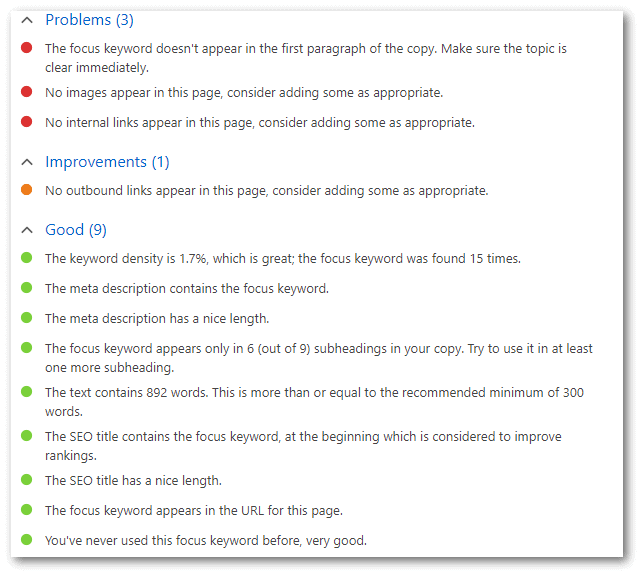
Some people try to get all the lights green and think their SEO is good enough.
Those green traffic lights may give you a feeling of peace….
warning, warning.
I recommend that you stop paying attention to those “traffic lights” from now on! It is still important to understand why Yoast looks at these specific cases, and why many of them are not important for actual SEO.
And only with that knowledge can you improve your website yourself, and ignore those red or orange lights. For example, there is no golden rule at all for the “wordcount” on a page.
Number of words per page.
The text contains 892 words. This is more than or equal to the recommended minimum of 300 words.
Let’s face it, if your competitors use 3000 words, and you only use 301, your ‘SEO traffic light” maybe green, but you will never reaching first page!
First Pro Tip: It’s much more important to look at your competitors, and not the colors! Look at what they write about, and how long their pages are.
The XML sitemaps (what you need, or need not to index)
By default, this is what Yoast SEO gets wrong, each and every time!
Let me try to explain why.
Search engines like Google and Bing use crawlbots to visit websites like yours, on the lookout for new pages. And one of the ways they do this, is by looking at the XML sitemap of a website. They are a specific URL on your website showing long list of URLs that belong to your website. In the ideal situation, this XML sitemap wil show all the pages of your website.
You can check your own sitemap by adding sitemap.xml behind your domain name. So in this case: rankify.pro/sitemap.xml (replace rankify.pro with your own domain name)
The problem with Yoast and many other SEO plugins is this. If a plugin has a list of URLs they produced, Yoast will make a sitemap for it. This can result in many useless sitemaps, with useless URLs in it.
So if you have a plugin installed that creates a specific page for all your FAQ questions. Yoast will put those questions into 1 sitemap, with each URL only having 1 Question and Answer. But you can also think about all taxonimies you might have installed/entered. Another popular problem are Custom pages, or Custom blocks. They are usually making their own URL, and may end up in a Sitemap. Google will find it, and try to index them. But these Custom pages and Blocks are usually part of a page, and should not be indexed separately. This can create dozens of sitemaps with low value content.
If you don’t know that you have to manually EXCLUDE all of this, then you run into the problem of a huge number of unnecessary URLs being indexed anyway. And this can have a huge impact on your rankings!
Once Google or Bing has seen this Sitemap, they are going to try to index all the URLs contained therein.
In the next example, you can see that Tags have the option enabled by default, to show the Tags in the search results. In 99% of the time, you don’t need them, and they should be turned off.
On the left, above these Tags, you can see Categories, Site builder etc. etc etc.
You should check them all, and see if you want those things to show up in the search results.
As a rule of thumb: if you can’t optimize the URL by editing the content, and headings… don’t index it. If you toggle that switch (Show X in search results) to NO, Yoast will remove the sitemap it created.
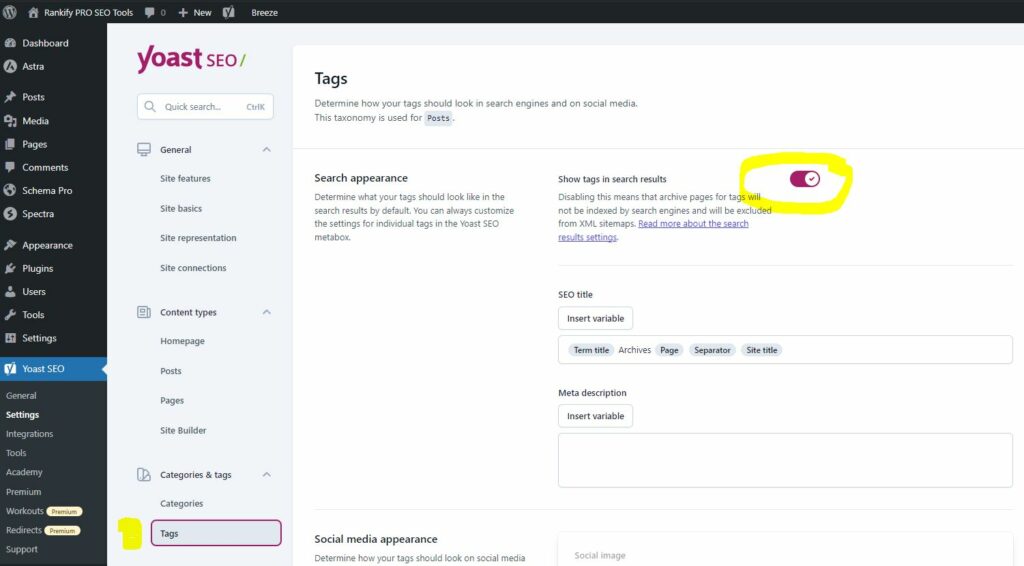
Titles and Meta description.
This is one of the most useful things you should optimize for SEO!
Let me explain this by an analogy.
Suppose you walk into a library, looking for a book on online marketing (just to mention something crazy). But to your surprise, all the book covers are painted black, without any titles. How would you know what this or that book is about?
Exactly!
So a good title for every web page is important, just like it is for a book. In WordPress, the Title is automatically copied from the page title you gave it. But with the Snippet Preview option in Yoast, you can customize it yourself. And that’s where the power lies. Also, keep in mind that people use different words for these Titles.. some say SEO Title, some say Meta Title, but the correct word is Meta Title.
Below is a quick example. But note a few things. I kept the Focus Keyphrase out.. because it will give me all those strange ‘performance score lights’.
This dashboard is at the bottom of every Post and Page in WordPress.
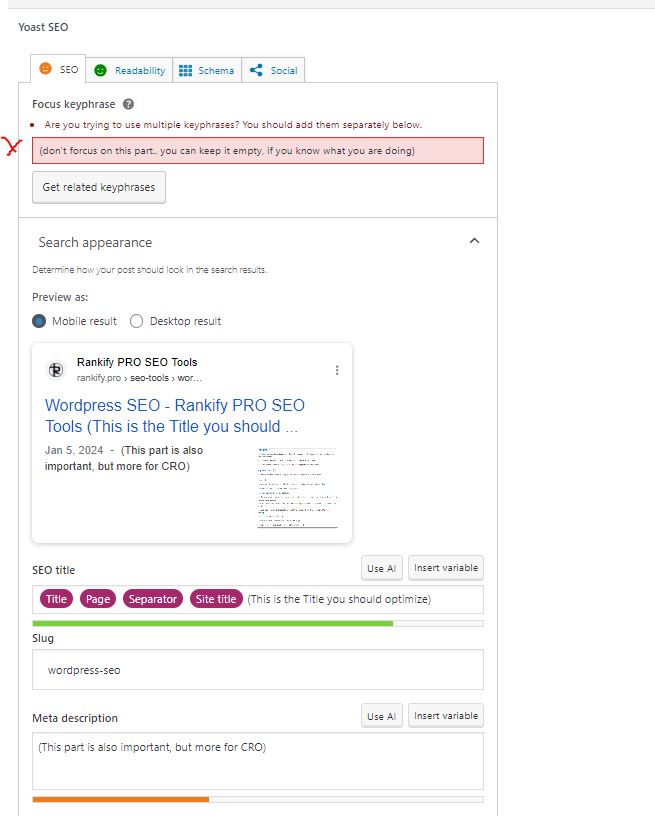
Pro Tip: The Page Title (meta title) is 1 of the most important SEO factors, and it should always have your main keyword in it. (And preferably at the front of the title).
So, if you want to rank for Online Marketing Services … the Title should contain that exact keyword.
The Meta Description is the part of the text below the title in the search results. It gives you the chance to talk about the content of your page. Although this may not be a ranking factor for Google or Bing, it is still extremely important to make good use of it! After all, you can use the meta description to persuade the searcher in Google to visit your website.
Search Console Validation/ Bing validation
Everybody who owns a website should set up their Search Console. It’s a free tool from Google that will show you lots and lots of extremely useful information about your website. (this will be in another blog).
But to verify your website in Google Search Console, you have a few options.
One is to add an HTML file to your website, but uploading it to your server. But there is also an option to add a piece of text (script) to the header of your website. SEO plugins like Yoast SEO have a feature built in that takes care of this. All you have to do is to copy the code to Yoast, and save it. Easy peasy.
GO to Yoast SEO – Settings – General – Site connections – Google… see the image below
Pro Tip: The best option is actually to verify your website with a domain property via your DNS records, but that aside, since this is just about WordPress SEO.
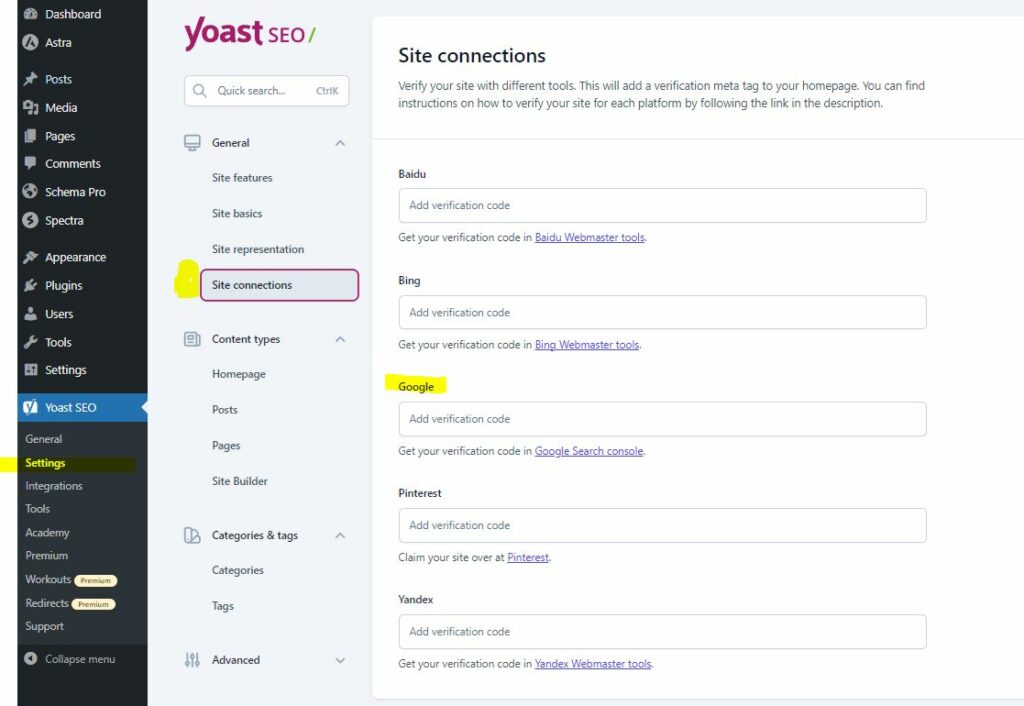
Setting a Canonical URL
This may be a bit advanced, but it’s important to know how it works.
It is possible that some pages can be reached by using different URLs. This could be http:// or https://, or https://www, and even though that is not good, it can happen. But it can also happen by using filters, removing the / (slash) at the end of the URL etc. But in all these cases, it’s important to tell search engines, which of these is the ‘correct one’.
By telling this to search engines, they will know which of these different URLs should be used for indexing.
If you don’t tell them, Search engines may be deciding to show the wrong one. Or even compete against each other in the search results. And to avoid these problems, you can use the Canonical URL.
Keep in mind, that this is for more advanced users, and by default, it’s usually already set correctly. But just to let you know where to see this option, scroll down in your Post or Page, and select it in the Yoast SEO plugin. See image below.
Advanced – Canonical URL.
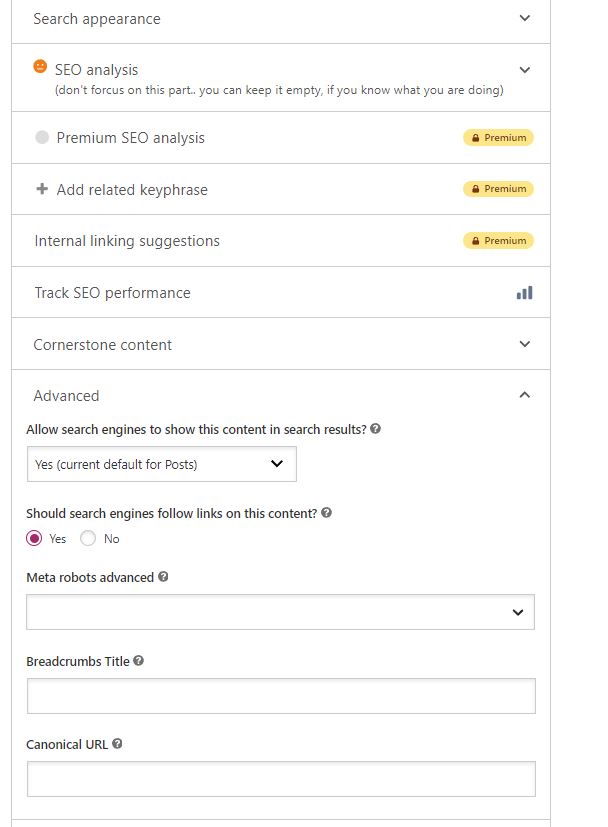
From experience, I know that properly applying a canonical can lead to improvements in the search results. For example, if you have 2 or more pages that Google says are found for the same keyword. Then you can set to 1 of these canonical with the URL of the other. But it usually only helps when the content is the same.
Schema.org / structured data
You are seeing this more and more. Schema is used for showing special features in the search results, like Star ratings, Prices, etc. In fact, having these extra features show up in the search results, can give you an edge over your competition. Since these features can help you getting more clicks (CTR, or clickthrough rate).
To help search engines understand your page better, you can add a piece of “invisible code” to your page that is called Structured data. This Structured Data describes the page’s content to search engines without even looking at the content that the readers can see. If your website belongs to a local business, or an organization, you can let search engines know this by adding the code for Local Business or Organization.
If you sell products and want to show the price and a star review per product in the search engines, then you can format that data so that search engines can read it and show it in the search results. Well-known plugins for this are: Markup (JSON-LD) structured in schema.org, All in one Schema, and WPSSO Core. Personally, I use the paid version of WP Astra, and they have a built-in Schema plugin that I use. But Yoast SEO has this by default as well, but very, very limited.
If you have an ecommerce store, you’d have to get an extra paid Yoast Plugin just for that… a pity! And therefore I would recommend other SEO plugins instead.
Caching Plugins
Speed, baby!
How long would you wait for a page to load? Within 3 seconds, about 10% of visitors leave a page that is loading too slowly. And when a visitor visits your slow website, you have a good chance they will bounce back to the search results. And in the long run, this can affect your website’s performance in Google and other search engines. All these negative signals can be measured by Google and others.
Fortunately, there are many solutions to make your website load faster.
The easiest is by installing a Caching plugin. You can think about caching like taking a picture of your page, and show it to your visitors. In a normal website visit, your server has to show the content of the page, by loading scripts, and get data from a database. But caching pluging basically pre-load all this, and serve it to the visitor.
This will decrease the loading time immensely. However, it can be a very daunting task to do all these settings yourself, and you could go as deep as you want, and breaking your website in the process. If you are not too technical, I would stay away from the more advanced Caching Plugins, or pay for one, and let the Plugin’s team set it for you.
Are you going to try a caching plugin? Back up your website first. Try some free caching plugins to see what it does to the speed of your website. If you don’t know how to fix a broken website, don’t experiement too much, and install a paid plugin.
Don’t be shocked that while testing, your website is bound to act weird or break completely. This happens on a regular basis witht he most advanced plugins.
I myself had been a fan of the free plugin called WP Fastest Cache for a long time, before moving my websites to another server, that use their own caching plugin. It is easy to use and has only a few settings. I don’t remember having any real problems with this, breaking my website. As a result, you will easily speed up your website a bit. . Don’t expect extraordinary results with these free plugins, but they definitely do help you with your speed.
If you want to dip your toes into more advanced plugins, check out W3 cache, or Swift Performance. Just be warned that you are likely going to break your website, and you need to be able to fix this. Mine broke quite a few because of the .htaccess content, that was added by these tools.
If you want ease of mind, get a premium WordPress caching plugin like WP Rocket, which costs $59 per year for 1 website.
Insert header, footer plugin
To edit your header (the invisible header, where scripts like Jquery, Javascript, CSS files, and structured data are loaded) you are likely going to needing a tool to do this. Some WordPress themes and Page builders have this options built-in, like Divi and Elementor Pro. I personally use WP Astra, which have a feature called ‘hooks’, which kind of works the same way.
If you are loading several pixels and trackers (Facebook pixel, Pinterest, Heatmap software) I would recommend using Google Tagmanger. This way, you can control, edit and do everything from Google Tagmanager, instead of logging into your website each time to add or remove scripts.
But to add Google Tag Manager, you need to add a script to your website’s header. And to do this, you can use a WordPress plugin called Insert Header & Footer. Some advantage of using Tag Manager
Advantages:
- You can load all kinds of scripts via Tag Manager, without logging into the website
- You have 1 central place for all your scripts
- You can give access to agencies and marketing individuals who want to adjust scripts or pixels, without giving them access to the website.
- It works well with in combination with Google Analytics, Google Ads etc.
404 and 301 Redirects
Sorry, we moved!
Have you every moded house, and still received mail at your old address? The same thing happens to your website if you don’t tell visitors that a page has moved, and this is super important for SEO.
What is a 301 redirect?
In short: a 301 redirect is like a relocation service of the internet. Once you change the URL of any page, you can use a 301 redirect to send your visitors who were visiting your old address, to the new one.
So as soon as Google visits the old URL address, they will be forwarded to the new URL, knowing that the page has moved. All the information (like rankings, backlinks etc) they had about the old URL will be forwarded to the new URL. So, if you were ranking first page with the old URL, the new URL will replace its position (in simple terms, because this is not always the case). But to forward pages, you have the options to do this with a 301, 302 or 308 redirect. The 301 is a very important SEO factor because it carries the “quality signals” from the old URL to the new URL. A 301 is regarded as a Permanent redirect, while a 302 redirect is regarded as a temperary redirect. So a 301 redirect will forward all the signals to the new one, and a 302 does not. So without a 301 redirect, the new URL will not receive all the benefits of the old one. Therefore, use a 301 redirect if you change the URL and want to keep your GOogle positions and quality signals.
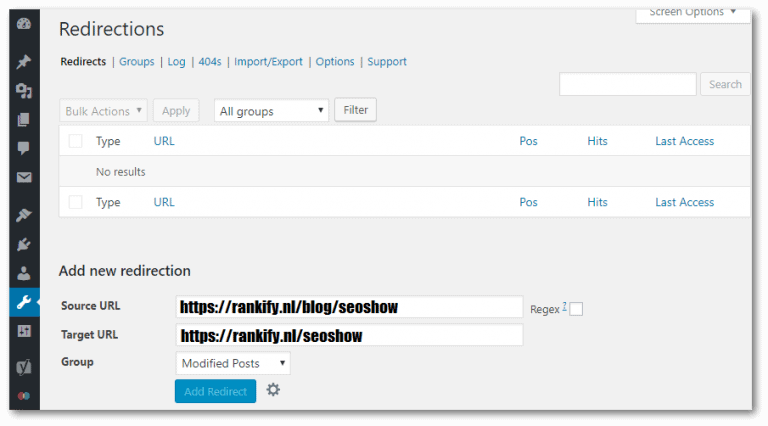
WordPress Theme suitable for SEO
Read this before you decide on your new theme:
- Don’t rely on the first impression when you choose a new WordPress theme. To get started with a WordPress website, you have to choose a Theme. And the longer you work with a website, the customization you would like to make. But many free themes may not give you these options. And even worse, you are likely struggling to fix a small thing, because the Free WordPress Theme Author blocks you from doing this. There are currently a couple very popular themes (free and paid) that people use, which are Kadence, WP Astra, and Genesis Framework.
- Many themes are not very convenient to work with. The default themes like Twentytwentyfour, Twentytwentythree, etc give you only a few options to customize things like formatting the header, footer, headings, links etc.. These are important parts that you would like to (be able to) adjust for layout and ease of use.
- Unfortunately, most theme builders are mainly focused on formatting and feel and not speed or SEO. To use these themes, you are usually require to install a page builder like Divi, Elementor, Beaver Builder etc. And some of these page builders make your website load very slow. And often, you need to buy their Premium versions to add the things you want. This is not good for your WordPress SEO.
- Use a good and lightweight theme such as WPAstra or Kadence. The free version can already be used in combination with Beaver Builder, for example. But if you still want to have more options then you can use the PRO for $59 per year.
- Tip: If you want a discount, join their facebook groups, and ask the designers for a discount in a private chat. They will easily give you 10-15% off any kind of their packages. Or, you can also wait until Black Friday, when many themes have a special discount.
Child Theme
This maybe more important than you think.
A child theme keeps your layout looking good, even after updates!
A theme uses different settings and files to control the layout and workings. These files can be edited by the users to make the website work better, nicer or faster. However, when you install a new update of your theme, these files may be overwritten.
So, if you like to make adjustment to the theme, layout, css etc. it’s best to use a Child Theme. A Child Theme replaces these files of the original theme, even after the theme received an update. So all your changes are stored in the Child theme, and will be left alone during an update.
Therefore, it is recommended to check with your theme builder if they have a ready-made child theme for you. If not there are also plugins that will do it for you, although I know from experience that this does not always work flawlessly.
Pro Tip: Remove all themesthat you are not using. If you use a child theme, you need to leave the parent theme, but all other themes can be removed. By default, WordPress will add the Twenteytwentyfour, Twentytwentythre etc… themes in the overview. These are unnecessary, and should therefore be removed.
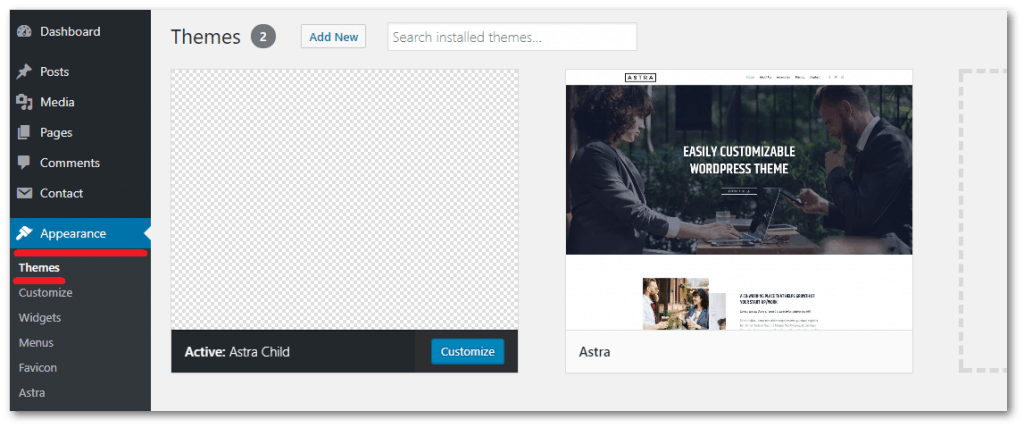
WordPress Hosting
Good and fast hosting is as important as gasoline is for your Tesla … or electricity I meant to say.
Even if you have such a lightweight theme and little text and small images, your website hosting can still be a bottleneck. Therefore, I would advise to get some fast hosting solution. I myself have positive experience with hosting from Vultr (with Cloudways), and it’s pretty affordable at about $13 a month. You can get it cheaper, but keep in mind to look at what other people say about the hosting you want. A good hosting provider naturally uses fast SSD drives, and have a fast TTFB (time to fist byte).
In speed tests you can sometimes see that with some websites the “server response time” takes too long, and in many cases that indicates a slow hosting server. But fortunately, you can speed up the speed, including the TTFB with a Caching plugin.
Here are some things you should think about:
- Is the hosting provider giving you a yearly discount? Then it is likely that you pay a lot more next year
- Do they have their own caching plugin?
- What do others say about these hosting providers?
- How fast are their support team to respond to problems and inquiries
- How can you reach their support team?
To measure your own website speed you can use:
gtmetrix.
If you register with GTmetrix, you can also test from other locations, such as London, not just from Canada which is set by default! Testing from Canada can affect the results quite a bit. I recommend not trying to push out those last few hundredths on your website, because in many cases it’s not worth it. In the Waterfall you can easily see which parts on your website take a long time to load. You can adjust these to boost the speed!
Webpagetest.org
Right now I recommend this one to test your speed. Select the server closest to your audience, and do some tests. You can also set the speed, and device type. And I would recommend testing different pages on your website.
Conversion Optimization
Having visitors but no buyers?
So you’ve done your SEO right, and you get some visitors, now what?
Even if you have a lot of website visitors, it is important for any business to convert them into customers, right? Therefore, you also need to focus on its performance in terms of conversions. How many of your visitors are becoming a customer?
And the easier you make it for the visitor to ‘convert’, the more chance you get for a conversion. And this is where Google Analytics comes into play. In Google Analytics, you can see on which page a visitor entered, and where they left. You can also see if the visitors went back to the search results (bounce), and if they took any actions (events/goals).
So, if you see that some pages with call to actions don’t get any conversions, you should look why that is happening.
Sometimes the improvements are easy to implement, by simply using a clear Call-to-action. With a Call to Action, you actually invite the visitor to do something. This could be as simple as clicking a button, send a message, give a call etc. Another way to get more conversions is to use popups. All of these can help boost your conversion rate.
Something that you should look into then is a heatmap software.
There are many types of these heatmap software, but the most popular is probably Hotjar. They have a free and paid version, and I would suggest starting with their free one.
This software records users behaviors, including the place they click a button. Each click will turn into a color, and the more visitors clicking the same button, the darker the color becomes.. See the image below. And often, thes Software also make use of a video recording, so you can see the mouse movements of the user. And watching these videos and heatmaps, you can learn so much from how people are interacting with your website.
That way, I have found quite a few mistakes on my website. These mistakes included spelling mistakes, button placement, broken links, and sometimes ads that were in the wrong place. A great alternative to Hotjar is the free to use Microsoft Clarity.
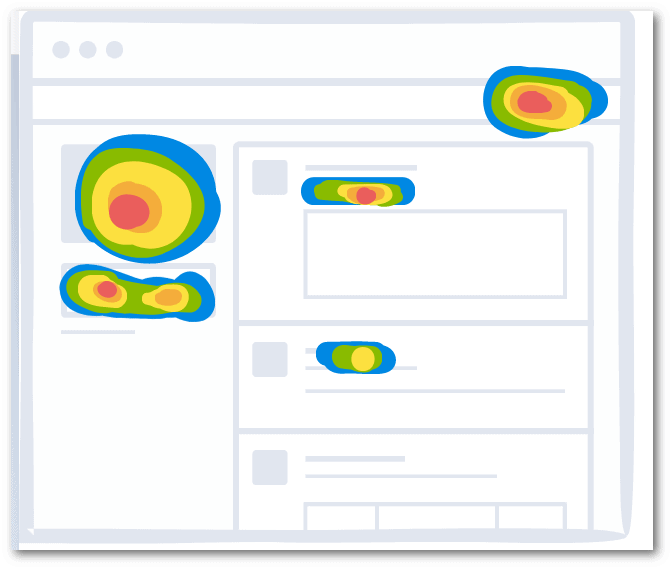
WordPress Plugins
Now you probably installed tens of plugins for WordPress, but I want you to pay attention to the following
I’d keep them to a minimum!
As mentioned above, it is often required to use several plugins to do the thing you want to do. However, these plugins, like tools, help you but they do not replace your SEO knowledge. That said, it’s best to keep the number to a minimum at all cost.
I would recommend going through all the plugins, and only keep the ones you can’t live without. This includes some SEO plugin like Yoast, SEOPress, a caching plugin, possibly a way to insert scripts, and a redirection tool. Many other tools are usually unnecessary.
I have chosen to use the paid version of SEOpress, instead of Yoast. And the main reason is that it has many things This is an alternative to Yoast SEO, but has several tools built into, that usually need a separate plugin. Things like a 404 monitor, 301 redirection tool, and Schema Structured Data. This reduces the number of plugins.
And the more plugins you have, the more likely you run into problems where some of them conflict with eachother. Plus, the more plugins you have, the slower and messier your websites, databases, and web server can get. Many plugins keep files on your server, even after the plugin is removed. This is pretty common, but unnecessary.
And you shouldn’t forget that the more plugins you use the more dangerous it is, because each plugin can be a “backdoor” for hackers. This is a pretty common for hackers to access your website. So try to minimize the number of plugins to a minimum, so that you also become less susceptible to hackers.
Pro Tip. At some point, you may be better off by removing a certain plugin, and find a manual solution. For example, I installed a Sitemap tool, that made a Sitmap.html file for visitors. I installed the plugin, copied all the content, pasted in a new document, and removed the plugin. So, I could still get the Sitemap.html without keeping the plugin installed. But you can also think about Image optimization plugins, that will reduce your image sizes.. but when it finishes optimizing.. you can simply remove the plugin.
Google Analytics and Google Search Console
The 2 are indispensable pieces of software if you want to improve your WordPress SEO. With Analytics, you can see how visitors respond to your website, how long they looked at your website, how they navigated and what browser/pc/device they are using. You can see exactly where they came in, and where there are any problems. You can also easily see if users came to your website through a link on another website.
Google Search Console (GSC) is a gold mine. and is free to use. With GSC, you can see exactly what people are searching for and the average position you rank for that keyword.
It’s also the only way that Google can communicate with the website owner. You can see errors found on your website such as 404 errors, crawl errors, and other messages that are important for the functioning of your website. So, this is crucial if you want to do SEO yourself!
The most important feature is the tracking of your pages, clicks and impressions. It will show you what people searched for, how many of those searchers clicked on your website. This is beautiful, because it will tell you what exact phrases and keywords they used. If they use plural, singular keywords, or if they use jargon. That’s why GSC is a tool you can’t do without for your Worpress SEO. That simple!
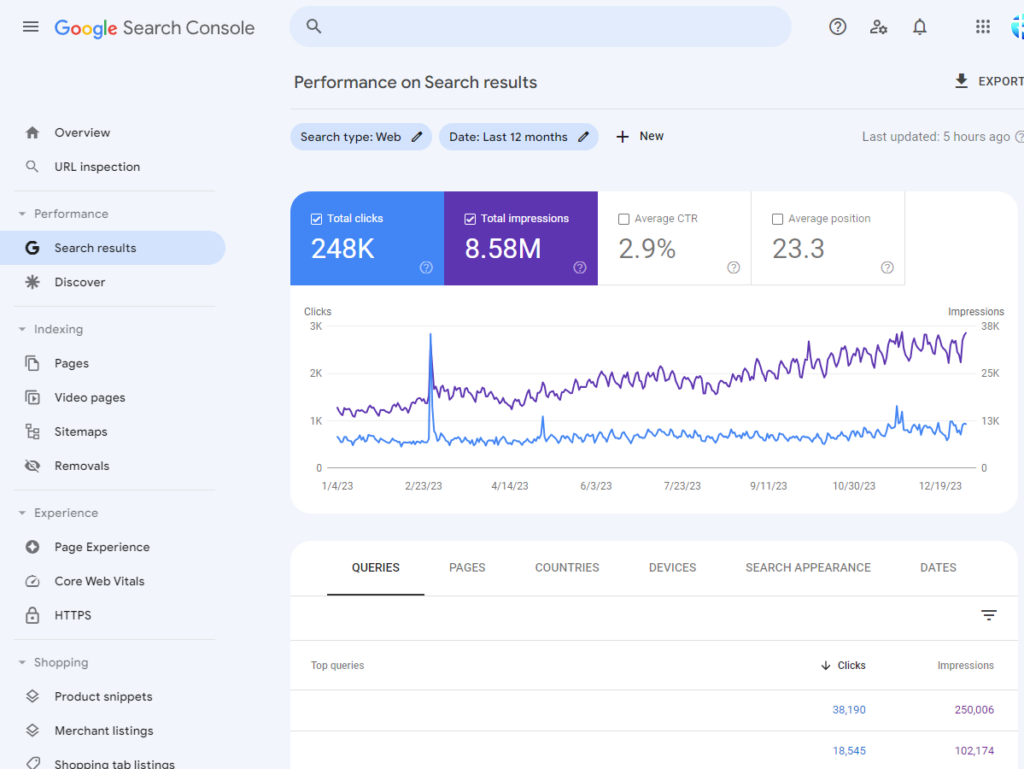
Optimize your images
I recommend to optimize your images before uploading.
Images taken directly from your camera or phone are often far from optimal for use on the internet. A very effective way to speed up your website is to reduce the image file size. By default, an image can easily be between 3 and 10MB straight from the camera. And if you want to reduce the images with software such as Microsoft Paint, they are often still too large. This is because many software does not use enough compression to make an image smaller, whereas an image does not need to be larger than 100-200kB. And in many cases, smaller images on a page are fine to view with a size of up to 50-100kB.
But what if you already have hundreds or thousands on your site?
You can use a plugin.. which you can also remove after it fixed all your images.
WPsmush and Shortpixel are 2 well-known plugin that can reduce image sizes. You have to be careful, and try a few of them, to see if they do what they promise. Some of them rename your images, and that’s not what you want. Also, it is yet another plugin to slow down your website, or be a source for hackers to abuse. But in some cases this is still the fastest and easiest solution to speed up your website.
But that’s only about speed!
But how about Image SEO?
There are many websites that get hundreds, if not thousands of visitors from images shown in Google.
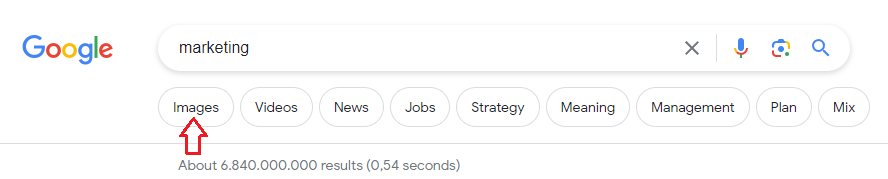
In order to get your images indexed, you need to make sure you do as much optimization to the files as possible.
Uploading small images can be good for speed, but they usually are not shown in Image Search, because Google prefers larger images, with 2000px or above. But even at 2000px wide, you can have a filesize smaller dan 200kB.
Here are some tips:
File name:
- Image names should be unique and descriptive. Names as img_2001.jpg say nothing about the content of the image. Instead, you should use descriptive names like black-chair.jpg, apple-iphone-16-black.jpg for example. This way, not only can you find your images faster, but search engines also understand the content, and able to understand them better.
Alt text:
- The alt attribute is used by screen readers for blind and visually impaired people. It is an “alternative” description of the image, explaining what a user can see in the image. Google uses this text to understand your images even better. While ordinary visitors cannot see this alternate description of the image, search engines (bots) can.
Stock images
- You may have heard of EEAT (experience, Expertise, Authority, Trust). And you may have noticed this as well. Many websites use stock images that don’t match the content, and they are usually awful. It lowers the visitor’s confidence in your website, since it comes across like fake or cheap. Try to use real photos as much as possible, or use AI images, that can surpass the quality of stock images. If needed, , look for a local hobby photographer to shoot a few images of your company or employees.
Internal Links
Start here:
Internally linking pages is incredibly important. When googlebot visits your website, it is going to go through the content and follow any internal links it finds. Once they will encounter one, they will follow it, and open that page. And each time it finds a link to a certain page, that page receives some value. And the more internal links are pointing to a specific page there are, that page receives more and more value.
Therefore, it is very important to place links on your homepage to pages that are the most important, so that the crawlers but also visitors can get to the important pages faster. And links that are on the homepage are rated higher by Google than links that are on any other page. So, make sure you don’t accidentally link to your competitors.
Broken interna links?
When you look for them, you will probably find some on your website. And the longer your website is running the more broken links you will have. A broken link is basically just an internal link pointing to a page that is removed. If you follow the link you will usually get a message like: 404 error, this page does not exist. The more errors Google detects on your site, the lower your website can be rated. So clean up any unnecessary, broken internal links.
You can do this by looking in Google Analytics, and look for pages with the Title: Page not Found… or something similar. Another way to find them is by doing a website audit. If you don’t know how to do this, just download Screaming Frog, and let it find some problems on your site. And lastly, you can also look at your Google Search Console. Go to Indexing – Pages, and then look for Not Found (404) errors. See image below:
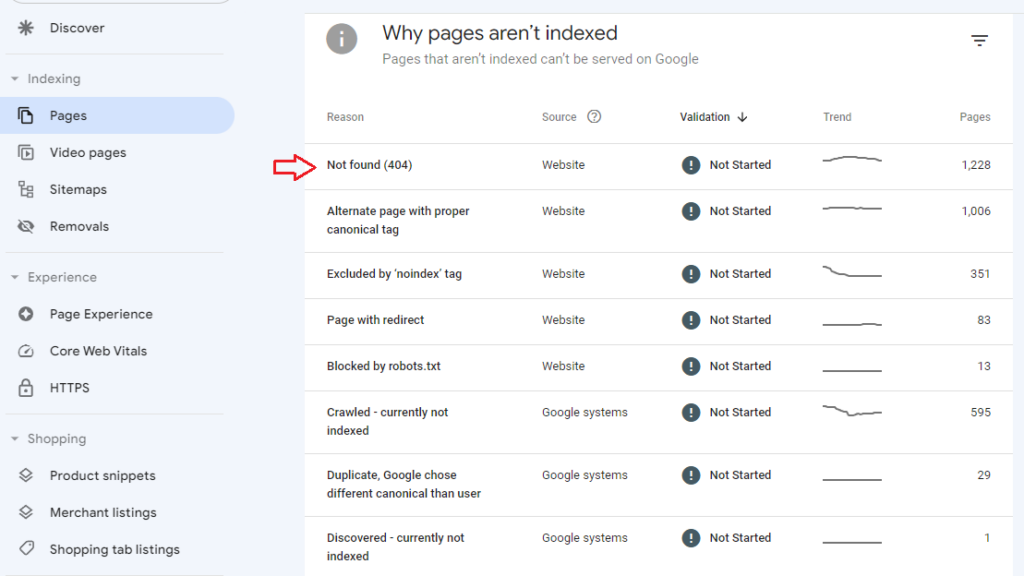
Technical SEO
URLs
Each page will get its own URL. And to help Google understand the topic of your webpage, you can use the URL. And from experience, I have seen that it’s best not to make them too long. If your title is WordPress SEO for beginners in 2025 and beyond, WordPress will automatically show it like this: /wordpress-seo-for-beginners-in-2025-and-beyond/. And that’s extremely long.
If that is exactly the keyword you want to target.. go for it. But it’s usually a shorter keyword like: Best applepies.. and whatever the title will be, I would keep the URL as clean as possible, and use /best-applepies/
Heading Tags
Suppose you were reading the Bible and you were looking for, say, Psalm 119. How long would you have to search if no chapters and no headings were used?
Heading tags are used as topics or chapters. And Google loves them, because they will tell what your page is about. If you only had 1 H1 tag, and nothing else, it would be more difficult to understand the text. So don’t forget to make good use of them.
Work from H1 to H6, and don’t skip a step! Do not start with an H2, and then an H1, and then an H4 because you think the font size looks better. Stick to the correct order of headings.
Pro Tip: use only 1 H1, and keep it as close to the Meta Title as possible.
The H1 tag is the title of the page that visitors see. So you can make it as perfect as possible, but I would advise to keep it close to the Meta Title. It’s one of the strongest SEO signale on a page.
Do you still remember the example I used of the book in the library? For a book, the chapters are as important as the Title, so you can’t miss them. And on top of that, clear headings can help visitors better finding answers. So it’s important to use clear headings, with clear topics, related to the main topic of the page.
See the image below for a correct order.
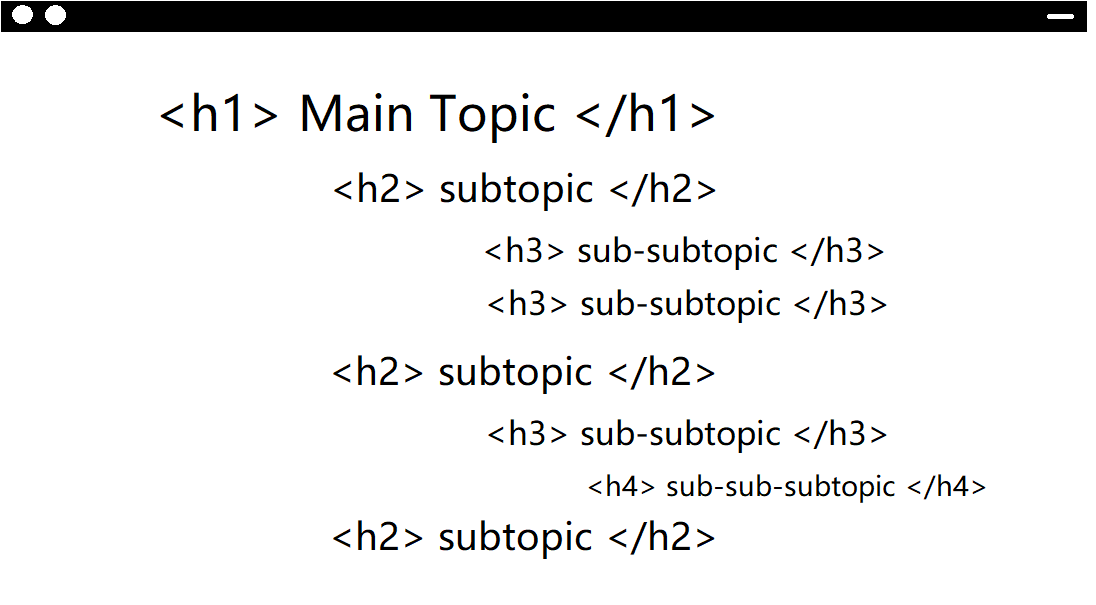
If you want to know what those H2 and H3 headings should be for your page, use some Onpage SEO software like PageOptimizer Pro, Cora, or Surfer SEO.
Bonus: every website should have the following pages:
If you ever heard of the Quality Rater Guidelines from Google, you may know that Google like these raters to find information about the person behind the website. But also how easy it is to get in touch with them etc.
Contact page.
Every website should have a contact page. A visitor or customer should be able to get in touch with you. Therefore, build a contact page, and add a link in your menu, or footer. Give the visitor several choices to get in touch with you. The more information you share, the more trustworthy you will be. So, add a phone number, several e-mail addresses, a chatbot, a contact form, or even your local address. You can even include a Google Map to show your location.
About page
Show your face! Your own customers probably know you well enough, but the other 95% of your visitors don’t know who you are.
An easy way to gain trust is to show some pictures of you and your staff. And it’s even more interesting if you have the names of your and your staff as well, or even better, a video. Besides these images or videos, I would recommend sharing your background information, some history, and perhaps how you have helped some customers.
Privacy Policy & Terms of Services
Every website should have a privacy policy and a Terms of Services page. If you don’t know what to write in it, go and search for Free Privacy Policy Generator, and you get tens of options. Just be careful that you remove any backlinks they will add to the test. Most of them are free, but will add their own link to the policy, so they get a free backlink.
Extra tips:
Favicon
- Use an eye-catching Favicon for your website. This is the icon you see at the top of your Web browser, in your Web site’s tab. This icon is also often displayed in search results. Take advantage of it to get that 1% more visitors. Every little bit helps.
HTTPS/SSL
- You cannot be taken seriously as a business without a secure connection. SSL certificates are available for free from Let’s Encrypt, and you literally have no excuse not using any. There are also plenty of hosting providers who can install SSL certificates for free.
- And if you don’t use it, visitors will see this, and probably trust you less
Back-up
- Install a backup plugin, and take several backups of your website throught the year. And if you have an e-commerce website, it should be several per day even. You can do this with plugins or with your Hosting provider. In any case, it is recommended to run a full backup every so often. The number of backups and time interval between backups vary from one website to another. For example, install BackWPUp or UpdraftPlus, both of which are free to use.
Update WordPress and plugins
- Make sure your Theme, WordPress and plugins are all up to date. If you don’t do this you have a good chance that someone will manage to enter your site. Fortunately, you can auto-update your plugins these days. And fortunately, this usually doesnt cause any problems. If you are afraid of auto-update, do them manually at least once a month.
WordPress Security
- I’ll just give the name of the plugin, Wordfence. Wordfence protects your website from brute force attacks where a computer tries to log in in a short period of time by entering a lot of passwords (for example, in combination with username Admin). Wordfence allows you to limit the number of passwords entered per minute so that the attacker is (temporarily) blocked. You can also block certain IP addresses. Read through the manual for all the details, but it is definitely worth installing. Recommended. You can choose either the free or paid version.
Pro Tip: replace the main account to your website, and remove the admin user. Because admin is the default user for every WordPress website. And therefore often used for breaking into your website.